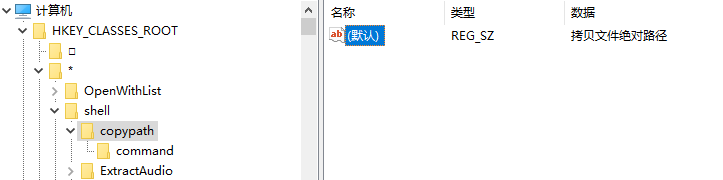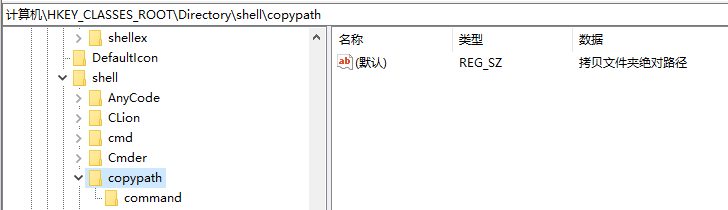Github
仓库初始化(根据码云修改)
- Git global settings
git config --global user.name "<用户名>"
git config --global user.email "<邮箱>"
git init
echo > README.md // windows
touch README.md // linux
git add README.md
git commit -m "<提交的信息>"
git remote add origin <仓库git地址>
git push -u origin master
git remote add origin <仓库地址>
git push -u origin master
git remote set-url origin <new-repo-url>
git push -u origin master
仓库提交与上传(最常用)
git add -A
git commit [-m "MESSAGE"]
git push [-u origin master]
配置 sublime 进行 commit 的方法
git config --global core.editor “<tip> –wait –new-window”
仓库撤销提交
- 从中转站撤销,常用于.gitignore 未配置好,直接 add -A 需要撤销的场景
git reset HEAD -- [FILE/FOLDER]
- 从远程仓库撤销/删除,常用于已经提交到仓库需要删除的场景
git rm -rf --cached <FILE/FOLDER>
Linux
关于yum与python版本问题
yum默认使用python2,在服务器上默认/usr/bin/python指向python2的某个包。
但我们可能会装python3,因此我们希望yum执行的时候依旧使用python2,但python默认指向python3。
首先,知道自己的系统里装了哪些python,以我为例,有python2.7和python3.6。
更换python软链接。
rm -f /usr/bin/python
ln -s /usr/bin/python3.6 /usr/bin/python
修改yum的默认python路径
vi /usr/bin/yum
# 修改第一行,改`python`为`python2`
还没完!!
还要修改一个包的默认python路径。
vi /usr/libexec/urlgrabber-ext-down
# 修改第一行,改`python`为`python2`
具体可以参见:CentOS7 修复 python 拯救 yum-新人一个-51CTO 博客
address already in use
$ netstat -apn | grep ${端口号}
$ ps -ef | grep ${端口号}
$ kill -9 ${进程号}
JavaScript
npm
查看包并设置包:设置 npm 的 registry - 枫叶布 - 博客园
$ npm get registry
$ npm config set registry https://registry.npm.taobao.org
下载阿里的 cnpm:NPM 镜像-NPM 下载地址-NPM 安装教程-阿里巴巴开源镜像站
$ npm install -g cnpm --registry=https://registry.npm.taobao.org
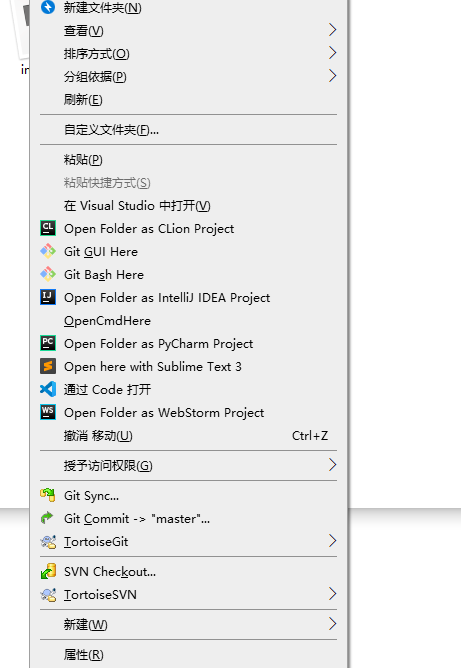
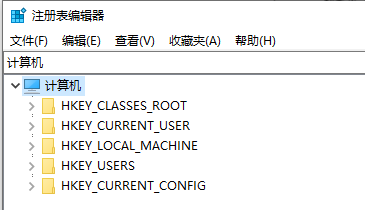
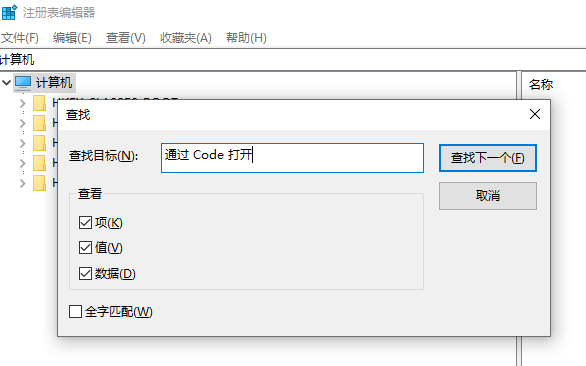
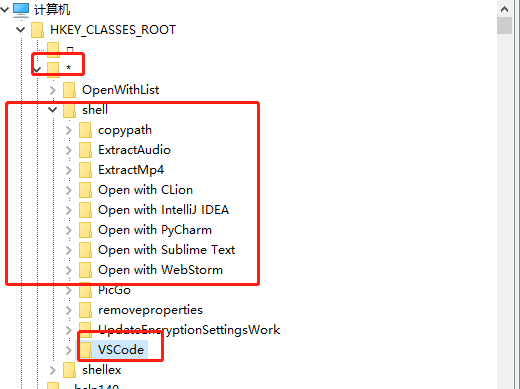





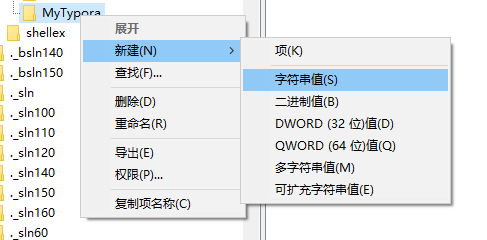
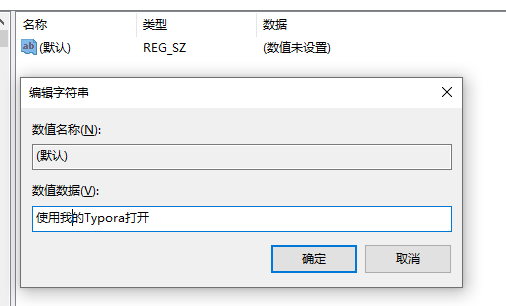
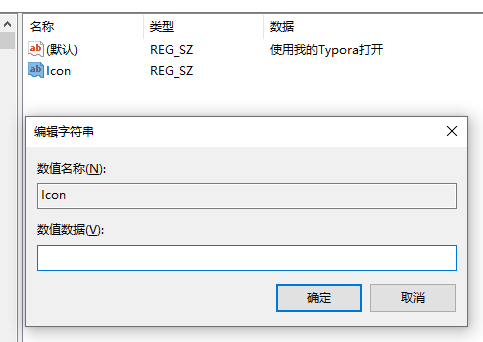
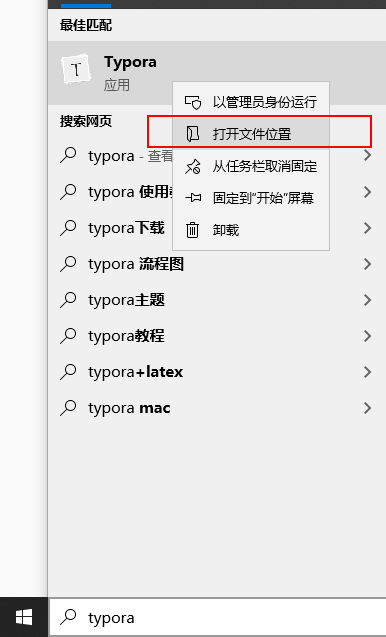
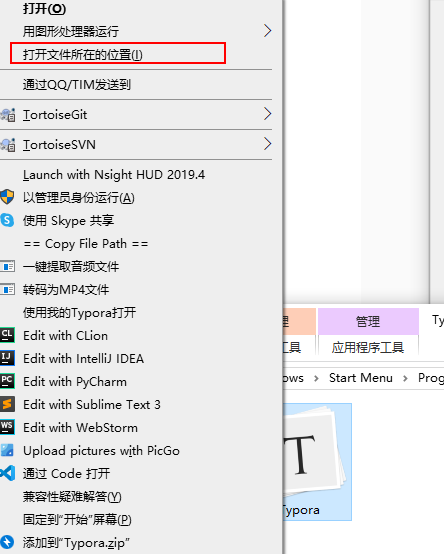
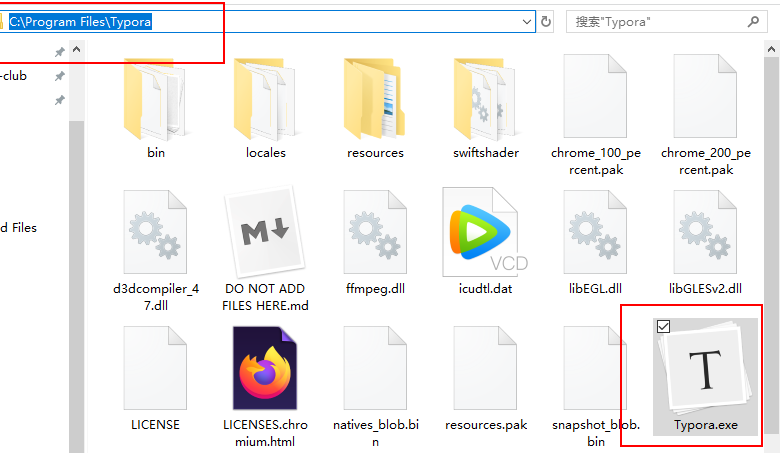
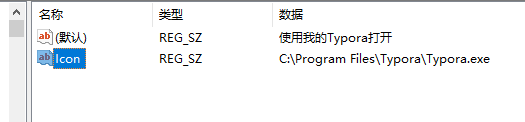

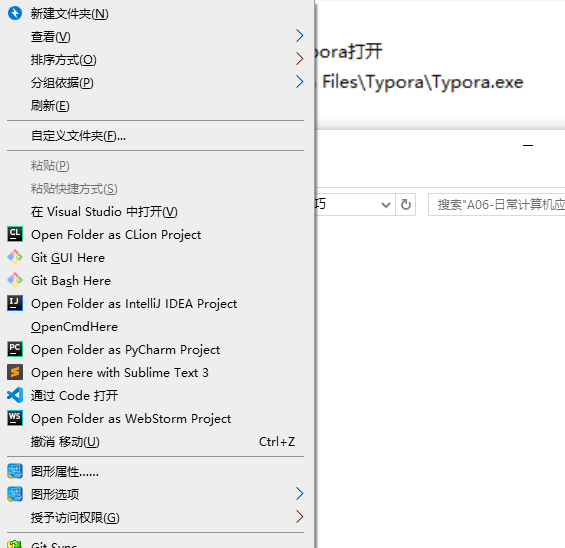 很遗憾,文件夹内并未出现
很遗憾,文件夹内并未出现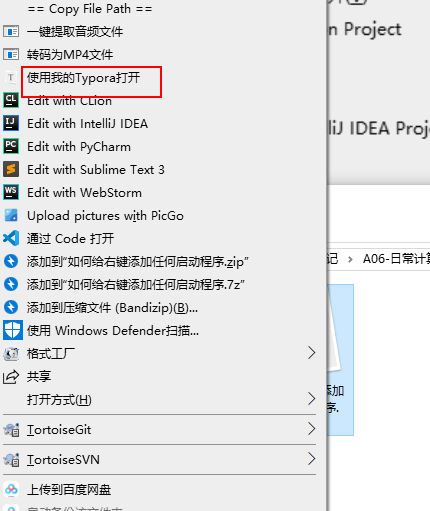 可以看到,已经成功。
可以看到,已经成功。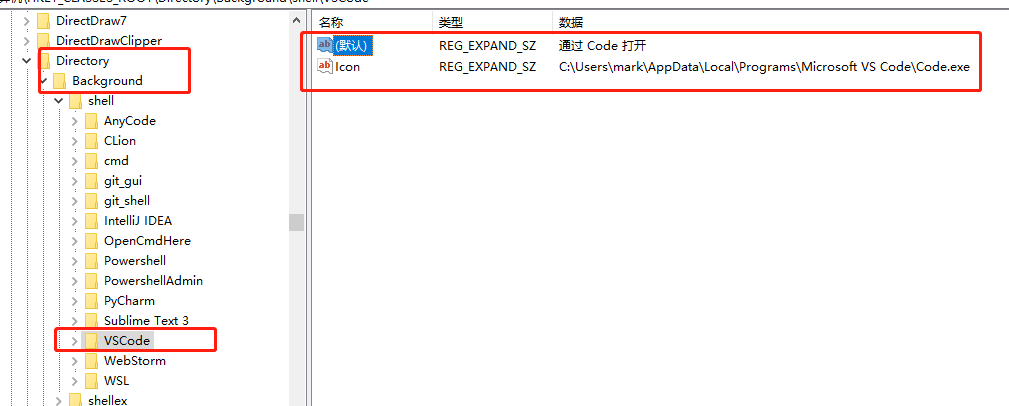



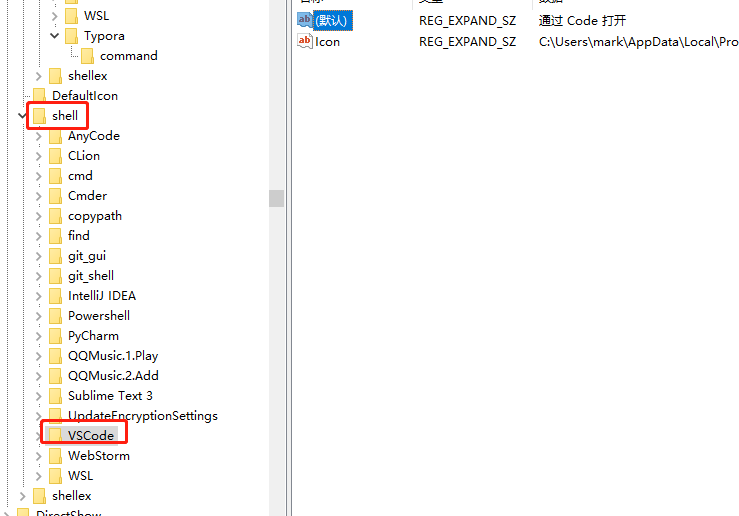
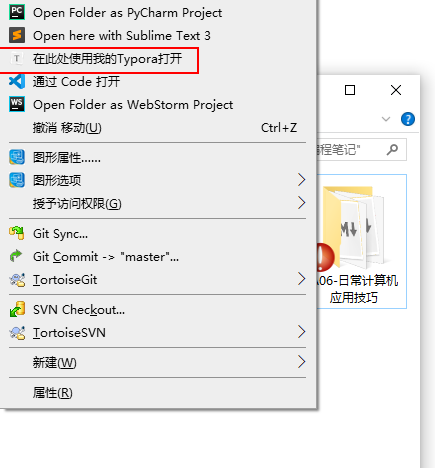 成功!
成功!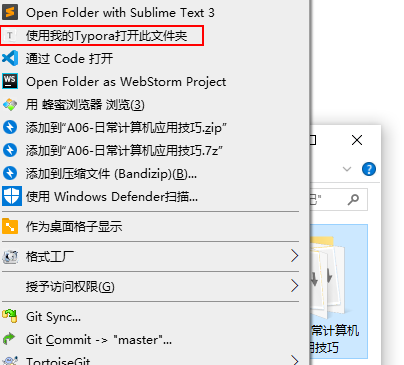 成功!
成功!